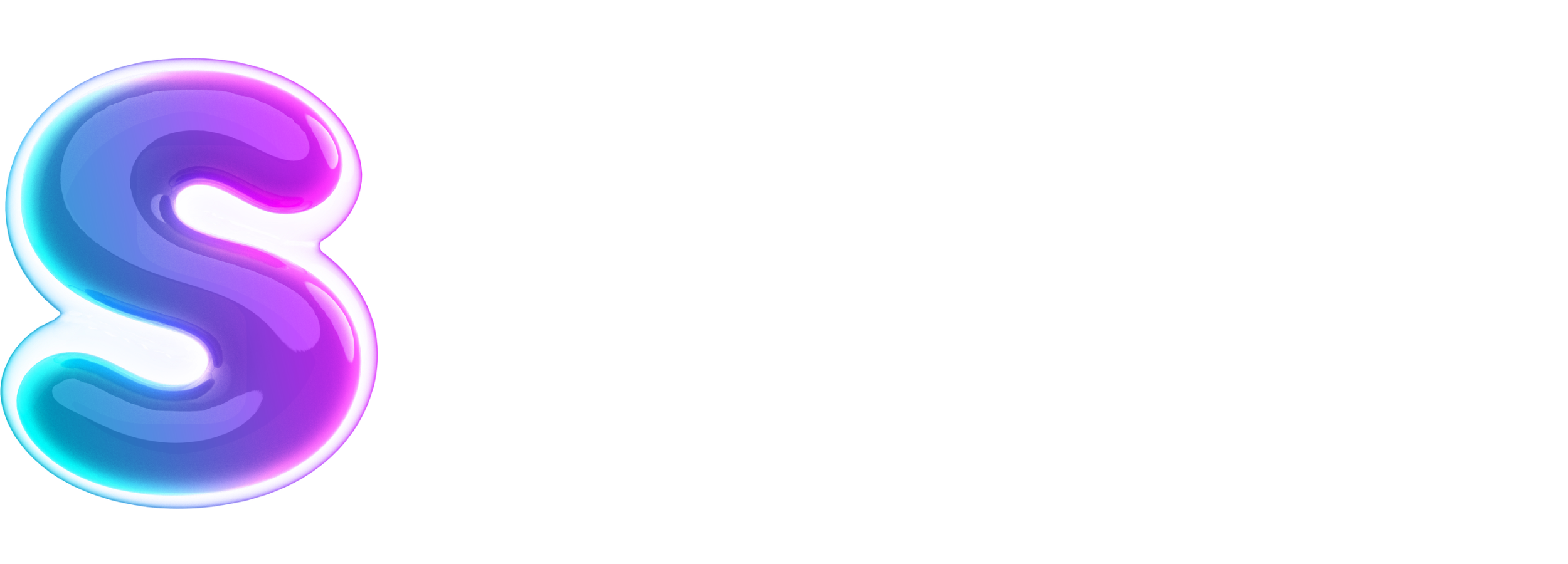Hey there! So, you’ve decided to cancel your subscription on Amazon Prime. No worries, I’ve got you covered! In this quick guide, I’ll walk you through the steps to cancel your subscription hassle-free. Whether you’re looking to save some bucks or simply taking a break from the benefits of Prime, it’s important to know how to cancel your subscription effectively. So, let’s dive right in!
The first thing you need to do is to log into your Amazon account. Head over to the Amazon website and click on the “Sign In” button located at the top right corner of the page. Enter your login credentials, which include your email address or mobile number, and your password. Once you’ve successfully logged in, you’ll be redirected to your Amazon account’s homepage.
Now that you’re logged in, it’s time to locate the “Accounts & Lists” button. This button is typically found at the top right corner, right next to the search bar. Give it a click, and a drop-down menu will appear. From this menu, select the “Your Prime Membership” option. You’ll be directed to the Prime Membership page, where you can manage and cancel your subscription.
On the Prime Membership page, you’ll find an option that says “End Membership and Benefits”. This option is usually located on the left-hand side of the page, under the “Membership Management” section. Click on it, and you’ll be redirected to a page with various cancellation options. Amazon will usually offer you alternative options to keep your benefits, such as switching to monthly payments or downgrading to a different plan. However, if you’re determined to cancel, simply select the “End My Benefits” button.
After clicking the “End My Benefits” button, you’ll be directed to a confirmation page. On this page, Amazon will kindly remind you of the benefits you’ll be losing if you proceed with the cancellation. If you’re certain about canceling, click the “Cancel Membership” button, and voila! You’ve successfully canceled your Amazon Prime subscription. Keep in mind that depending on your payment plan, you may be eligible for a refund for any unused portion of your subscription.
That’s it! You’re now officially unsubscribed from Amazon Prime. Remember, if you change your mind in the future and want to resubscribe, you can easily do so by following the same steps. So, go ahead and enjoy your newfound freedom from Prime. Happy shopping!
Cancelling Amazon Prime: Easy Steps to End Your Membership
Hey there! So, you’ve decided to cancel your Amazon Prime membership. No worries, I’m here to guide you through the process. Let’s get started!
Step 1: Sign in to your Amazon account
In order to cancel your Amazon Prime membership, you’ll need to sign in to your Amazon account. Open your preferred web browser and go to the Amazon website. Click on the “Sign In” button located at the top right corner of the page. Enter your email address or mobile number associated with your Amazon account and your password. Then click on the “Sign In” button.
Step 2: Go to Your Prime Membership settings
Once you’re signed in, move your cursor to the “Accounts & Lists” dropdown menu located on the right side of the top bar. From the dropdown menu, select “Your Prime Membership” under the “Your Account” section.
Step 3: Manage membership
On the Prime Membership page, you’ll find all the details about your membership. Look for the “Manage Membership” button, which is usually located on the left side of the page. Click on it to proceed.
Step 4: Cancel Prime
After clicking on the “Manage Membership” button, you’ll be redirected to the Prime Membership settings page. Scroll down until you find the “End Membership and Benefits” section. Click on the “End Membership” button located on the right side of the page.
Step 5: Confirm cancellation
A pop-up window will appear asking you to confirm the cancellation. Read through the information provided and ensure you understand the consequences of cancelling your Prime membership. If you’re sure you want to proceed, click on the “Cancel Membership” button.
Step 6: Prime benefits until the end
After confirming the cancellation, your Prime membership will remain active until the end of your billing cycle. This means you can still enjoy all the Prime benefits until that date. Once the billing cycle ends, your membership will be cancelled, and you won’t be charged again.
Read more:
- Find the Best Can Openers on Amazon
- Cancel Audible on Amazon: A Quick and Easy Guide
- Can You Use EBT on Amazon?
That’s it! You’ve successfully cancelled your Amazon Prime membership. Remember that you can always rejoin in the future if you change your mind.
If you have any further questions or need assistance, don’t hesitate to contact Amazon’s customer support. They’ll be more than happy to help you out. Happy shopping!
How to Cancel Subscriptions on Amazon Prime
Hey there! If you’re looking to cancel your subscriptions on Amazon Prime, here’s a quick guide for you:
- First, log in to your Amazon account using your credentials.
- Go to the “Account & Lists” section located at the top right corner of the Amazon website.
- Select “Your Prime Membership” from the drop-down menu.
- On the left-hand side of the page, click on the “End Membership and Benefits” link.
- Amazon will then guide you through the cancellation process, asking for confirmation and providing information on any remaining benefits or refunds.
- Follow the prompts and provide any necessary information to complete the cancellation.
- Once the cancellation process is complete, you will receive an email confirmation.
That’s it! You have successfully canceled your subscriptions on Amazon Prime. Remember, you can still enjoy the benefits of your Prime membership until the end of your current billing period.
Feel free to reach out if you have any further questions. Good luck, and see you next time!